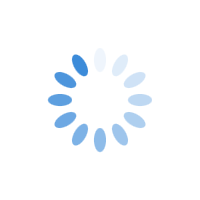How to Install Tails 4.11 on a USB Drive on Mac OS and Launch Tor Browser
In this article we show you how to verify and install Tails 4.11 onto a USB Flash drive and browse the web anonymously using the Tor Web Browser. It is easy, anyone can do it and it is completely free, without having to burn any DVD’s.
Because we take web security very seriously at Wisevu we wrote an article and did a video several months ago on How to Install Tails 4.2 on a USB Drive on Mac OS and Launch Tor Browser, it got a lot of attention on our site and on youtube, and so we are doing another article and video on the same topic but this time for the latest version of Tails at the present moment – Tails 4.11 and this time with Tails 4.11 running on 3 of all our tested Mac’s.
You can either watch our video below or read the article.
We Tested Tails 4.11 On The Following Mac Computers
We tested Tails 4.11 on MacBook Pro 2018 with Touch Bar, iMac Late 2013, and MacBook Air 2015. Tails 4.11 worked on all our devices.
However, please note that you may need to use either a wired internet connection using an Ethernet cable or a cheap USB/WiFi adapter (we used the Panda Wireless 2.4GHz 300Mbps Model # PAU05 from Amazon and it works) to connect to the internet. Many people report that their wifi does not work in Tails 4.18, 4.11 (as well as earlier versions of Tails) either.
Also if you are using a MacBook Pro with a touch-bar, your built in keyboard and trackpad will not work once you load Tails 4.11. Therefore, you will need an external keyboard and mouse. Doesn’t matter if they are wired or wireless.
Formatting Your USB Drive for Tails 4.11
Step 1: You will need a USB thumb drive that is at least 8GB and it must be formatted using the Mac OS Extended (Journaled) Format. If you also see a Scheme dropdown, select the GUID Partition Map Scheme.
- Step 4
- Step 3
- Step 2
- Step 1
How to Download and Verify Tails 4.11 on Mac OS
Go to https://tails.boum.org/
Scroll down and click the Get Tails 4.26 link, click MACOS link, click INSTALL FROM MACOS link, click the LET’S GO link
- Click Download the Tails 4.11 USB Image (1.2GB)
- Click ‘Install Tails Verification Extension’, once installed go back to Tails 4.11 Download page, or click here and refresh the page. You should see a message that says .Tails Verification Extension Installed’ with a green checkmark. If the section is greyed out, click the green text link that says ‘I already downloaded Tails 4.11.
- You will see a green ‘Verify Tails 4.11..’ button. Click it, locate the tails-amd64-4.11.img that you already downloaded to your computer and click Open. The extension will verify your Tails. Before doing so, ensure that Tails 4.11 is done downloading to your computer because it is a 1.2GB file and may take some time. If Tails does not verify, you may have to download it again and follow the above steps once more without having to download the browser verification extension again.
Install Tails 4.11
Follow the steps here, or simply click here to Install Etcher for MacOS,
Once Etcher is installed, make sure the USB stick that you want to install Tails 4.11 is plugged into your Mac > Click the ‘Flash From File’ button on the left of the Etcher application and select tails-amd64-4.11.img from your computer that you already downloaded.
Next, click the ‘Select Target’ button and select your USB stick y clicking on the checkbox. Finally click flash and let Etcher do its magic. Once Etcher is done flashing Tails 4.11 to your USB stick you are ready to load Tails 4.11 on you Mac.
With you USB Stick still inserter into your Mac, restart your computer and hold down the alt/option key on your keyboard as the computer starts up.
You will see the various bootable drives, one of them will be the USB Drive with Tails 4.11 on it, the name may say EFI BOOT or Windows or possibly something else. Click it to boot using Tails OS 4.11
If the USB stick does not appear in the list of possible startup disks:
- Make sure that you have verified your download of Tails.
- Try installing again on the same USB stick.
- Try installing on a different USB stick.
- Try using the same USB stick to start on a different computer? If the same USB stick works on a different computer, please report the problem to the Tails help desk as per this article.
Once you Click on the Tails startup disk, you may get the following security warning “Security settings do not allow this Mac to use an external startup disk.” read the instructions here or watch our video above which shows you how to fix this issue.
Next, restart your computer again holding down the alt/option key on your keyboard, select the Tails startup disc and wait for Tails 4.11 to load up.
You can now access the Tor browser and surf the web anonymously.
Troubleshooting
Please see below links related to some common problems with installing Tails 4.11 on some Mac computers, as well as Tails 4.2.
If Tails 4.11 disk does not show up when you restart your computer while holding down the alt/option key on your keyboard, Tails may not be compatible with your mac model/version.
If you get the below error message while trying to Flash Tails with balena Etcher (this happened when I tried Flashing Tails 4.18)
“Attention Something went wrong. If it is a compressed image, please check that the archive is not corrupted. The writer process ended unexpectedly.“ Try clicking Retry, if it persists, then eject the USB drive, plug it back in and try flash it again. This worked for me. If it doesn’t work for you, then you can try again by ejecting the USB drive. If the error persists, try to format your USB drive and try flashing Tails again. If it still doesn’t work try download and verify another Tails and retry and repeat the above process if the error persists.
Security settings do not allow this Mac to use an external startup disk. – If you get this warning read the instructions in the provided link or watch our video here – Security Settings do not allow this Mac to use an external startup disk 2021 SOLVED.
Keyboard and trackpad do not work on Mac Book Pros with touch-bar when Tails loads – The only way to get Tails working on any Mac’s that have a touch-bar is to use an external mouse and an external keyboard.
Connecting to a WiFi network in Tails – If you cannot use an Ethernet cable, USB tethering or USB Wi-Fi adapter and must connect to WiFi to access Tails , you can try disable MAC spoofing to get your Wi-Fi interface to work in Tails. However, this does not always work. Disabling MAC spoofing has security implications, so read carefully the documentation about MAC spoofing before doing so. Note that even if MAC spoofing is disabled, your anonymity on the Internet is preserved. In this reddit thread on Help with Tails WiFi on Mac Book Pro, it is recommended to use a cheap USB/WiFi adapter. We used the Panda Wireless 2.4GHz 300Mbps Model # PAU05 from Amazon and it works. You can watch our 2 minute YouTube video on How to Connect to a WiFi network in Tails using a USB WiFi Adapter from Panda Wireless.
Are you having any issues installing Tails OS on a Jump Drive on your Mac? What do you use Tails OS for? What is your favourite application on Tails OS? Please do share in the comments below.