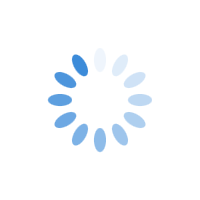Google File Stream Cannot Move Certain Files Around – SOLVED
The Problem
We were not able to move certain files around by dragging and dropping or copying/cutting and pasting within Google File Stream. So we called the Google Drive team for some help, and here is what we learned.
For Google-specific files like .gdoc, .gsheet, etc… Google File Stream does not give us the option to move them to another location within Google File Stream, as you can see in the image below.
In other words, you cannot simply drag and drop or copy/cut and paste a Google-specific file from one location within Google File Stream to another location. This will give you an error that says “The operation can’t be completed because it isn’t supported.
The Solution
Moving files around by dragging and dropping or using copy/cut and paste is ONLY available within Google File Stream for non-Google-specific file types like: .doc, .docx, .xls, .xlsx, .csv, .jps, .png, .gif, and many other file formats.
So now you know why you are getting that annoying error message when you try to move a Google-specific file from one location to another, telling you it is not supported.
So How Do You Move Google-Specific files Around?
Even though moving, and/or copying and pasting files like .gdoc and .gsheet within Google File Stream from one location to another is not an available feature in Google File Stream at the time of writing this article, this can be accomplished in Google Drive using your browser, OR with the Backup & Sync desktop app that Google recently released along with Google File Stream. The main difference between Google File Stream and Backup and Sync is that with Backup & Sync, all synced files are actually stored on your computer, in effect, they take up your local hard drive space. With Google File Stream files are not actually taking up any space on your local hard drive, even though they can still be accessed from the Google File Stream desktop app. Please note that if you make files available offline in Google File Stream (this is not available for Google-specific files like .gdoc, .gsheet, etc), this will cache them on your local machine, in effect taking up space on your local hard drive just like Backup & Sync.
In Conclusion
If you want to be able to freely move files and folders around on your Google Drive cloud, including Google-specific file types like .gdoc, .gsheet, etc., you will want to use the Backup & Sync Google desktop app. If you don’t need to move Google-specific file types around, and you just want quick access to all Google Drive files at the convenience of a desktop app, without having them take up any space on your local machine, then use the Google File Stream desktop app.
Both Google File Stream and Backup and Sync desktop apps can be installed and used on your computer at the same time, giving you all the features you may need to manage your cloud files.
What are the Benefits of Google File Stream?
- You can access Google Drive files/folders from Google File Stream Desktop App for quick and convenient viewing instead of doing this through your browser on Google Drive.
- You can have access to all your Google Drive files and folders at the convenience of a desktop app.
- You can copy and paste files from your Google Drive using the Google File Stream desktop app and paste them anywhere on your local hard drive, rather than having to download them from Google Drive by going to your browser and then going to Google Drive.
- You can rename files/folders in Google File Stream and this will also rename them on Google Drive automatically.
- You can delete files and folders in Google File Stream and this will also delete them in Google Drive automatically.
We hope this article cleared up some of the mysterious and confusing features of Google File Stream and helped you understand how each desktop app can be used to simplify your work and your life.
If you have any Google File Stream or Google Backup and Sync questions/issues, the Google Drive support team can be reached at