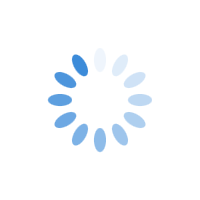Google File Stream Vs Backup & Sync – Speed Fix & Tips
In this article we will show you the main differences between Google Backup and Sync and Google Drive File Stream Apps on the Mac. We will also briefly explain how each application works, their capabilities and limitations, as well as how to properly use them. Finally we will show you how to speed up your computer while running Google File Stream and/or Google Backup and Sync, as well as where Google File Stream stores files on your computer.
At Wisevu Inc we use Google Drive religiously and so we had to learn how they work, and how to achieve maximum potential from these amazing applications. Through trial and error and with the help of the Google Drive Support team we were able to get the answers we were looking for.
Video – Google File Stream vs Backup and Sync Speed Fix & Tips
Please watch our video below which explains the differences between Google Backup & Sync and Google File Stream, how to properly use them, how to speed optimize them so that they are not eating up your CPU and RAM and learn where Google Drive File Stream stores files on your computer.
After watching the above video you should have a good idea about the differences between Google Backup & Sync and Google File Stream and how you can use them to your advantage. Below we will explain in more detail when you saw in the video; their differences, uses and ways to speed optimize them to their full potential.
How Google Backup & Sync Works
As you probably already heard Google Backup and Sync is the replacement of the original Google Drive App. If you haven’t already made the switch, do so ASAP because Google Drive support has ended in December of 2017, and is set to shut down completely on March 12th, 2018.
Google Backup & Sync allows you to sync certain folders (or all of them) that you have on Google Drive to your computer, AS WELL AS to sync certain folders (or all of them) that you have on your computer to Google Drive. This way your synced files are available and up to date on your Google Drive and on your Mac or Windows PC.

As you can see in above image Google Backup and Sync App allows you to sync folders that are on your computer to Google Drive

As you can see in above photo Google Backup and Sync App allows you to Sync Your Google Drive folders to your Computer
When You Sync Certain folders that are on your Google Drive (or all of them if you wish) to your computer using Google Backup and Sync App, they will be stored on your computer in this location /Users/yourHomeFolder/Google Drive
When you Sync Certain folders that are on your Computer to your Google Drive using Google Backup and Sync App, they will be stored on your Google Drive in a folder called Computers, as you can see in below image.
As you can see Google Backup and Sync is a great application and is very useful when you want your Google Drive files to be stored and synced on your computer and/or when you want your computer files to be synced on Google Drive. This is ideal when your computer has a lot of space on the hard drive. However, what happens when you don’t want Google Drive files to be taking up your local hard drive space, but you still want to be able to access them from your computer, rather than through a web browser? This is where Google File Stream App comes into play.
When to Use the Google File Stream App
Google File Stream works totally different than Google Backup and Sync. It does not need to store entire files on your local hard drive, but yet it gives you access to them as if they are stored on your computer. Instead of downloading the entire synced files to your computer like Google Backup & Sync does, Google Drive File Stream creates shortcuts, more specifically cached versions, of your Google Drive files and folders so you can access them through your computer directly.

In the above image you can see the standard access point to Google Drive through File Stream

In the above image we have added a shortcut to our Google Drive folder in our dock for the quickest access to any folders on Google Drive. You can also do this with a certain folder within Google drive – simply drag that folder to your dock.
Speed Issues of Google File Stream & Google Backup & Sync

As you can see here while running both apps the CPU is being eaten, in effect slowing down the computer drastically.
Google File Stream & Google Backup & Sync Slowing Down Computer – SOLVED
In order to improve the functionality of Google Backup & Sync and Google Drive File Stream apps on your Mac follow these steps.
Step 1: How to Achieve Maximum Speed
Do NOT run Google Backup & Sync and Google File Stream simultaneously. Running the two apps simultaneously will drain your CPU and RAM and may even cause syncing issues to your files and folders. This is because while Backup And Sync app is uploading your local files to Google Drive, File Stream App may be creating cache out of those recently uploaded files, in effect causing unnecessary load on your computer and potentially causing syncing issues for those files. To avoid these problems, ensure that you always only run one app or the other, and never both at the same time.
Step 2: Where are Google File Stream Files Stored on my Computer
Even if running only Google File Stream takes up too much of your CPU/RAM, then Google Drive support team suggests the following workaround to speed up Google File Stream app by deleting the cached files in Google File Stream virtual folder on your computer.
Click on the finder icon on your Mac, or open a Finder window, and then in the very top left menu (where your apple icon is) click on Go. In the Go dropdown locate Library. If Library folder is not available in the Go dropdown menu, hold down the Alt key on your Mac keyboard and it will appear. Click it, next click on the Application Support folder, then click on Google folder. Finally click on DriveFS folder. This is the Google Drive File Stream folder. In this folder, you will notice a folder named with many letters and numbers (eg. Ahgdag23ad486da). This is the actual folder where Google File Stream stores the cached files required to run the app.
You cannot view the Google Drive files/folders from this cache folder because this folder is encrypted. This folder is not accessible because it’s just a cache folder that only Google File Stream can read and present its contents on the virtual drive within the Google File Stream App on your computer.
So all your cached versions of the Google Drive files are stored here, and nowhere else on your computer. Google File stream just focuses on this location (the folder with all the letters and numbers within DriveFS folder). File Steam does not care or know of any other folders than this cache folder. However, as mentioned above we cannot read this folder, only Google File Stream can. However, we can flush these files from cache. Please keep reading to find out how.
By now you should be able to understand that Google File Stream and Google Backup and Sync work in totally different and separate ways from each other.
In a nutshell, Google Drive folders/files that you see on your computer through the Google Drive File Stream App are virtual cached versions of the actual files and take up very little space on your hard drive, unless you make them available offline. Google Drive File Stream works based on cached files that you access through the virtual (G:) drive, these cached files do use some of your local HDD storage, File Stream can take up to the 15 to 20% of your hard drive free storage for cache, but usually it won’t take that much, usually it keeps below the 5%. However, if you make a file/folder available offline it will be downloaded completely to the computer so it will use the local HDD storage. For example, if you make a 250GB folder available offline, then on your hard drive it will use 250GB of storage.
When you have files in Google Drive and you make them available for offline viewing through File Stream App, they are actually also stored in this cached folder which you can access only through File Stream. These files that you make available offline will take up space on your local hard drive because now the entire file/folder will be downloaded to your computer for offline access. Once you are done editing that file/folder, reconnect to the internet and start syncing them with Google File Stream App. Once they are synced you can uncheck the option to make them available offline, by clicking on “Online Only” link which you can see in below photo.
NOTE: you cannot make Google files, such as gdoc’s and gsheets, available offline. These type of files cant be downloaded through any sync client, they are just shortcuts and exist on Google servers. To have these files offline you need to download and convert them to office or follow the steps on this article https://support.google.com/docs/answer/6388102?co=GENIE.Platform%3DDesktop&hl=en. And then access them through the browser.
On the other hand Backup and Sync App actually stores all files on your local hard drive which you can access directly on your computer (not virtually as cached files/folders like File Stream does). In effect taking up hard drive space.
Step 3: Google File Stream Syncing Forever – SOLVED
If your Google File Stream is Syncing indefinitely and/or is slowing down your machine drastically try the following.
You can also watch our video which shows you where Google Drive File Stream stores files on your computer and how to purge/clear/delete these files in order to reset the Google File Stream app.
Make sure Google File Stream is not running. If it is quit it.
If you want to sync files from Google Drive to your computer or vice versa open Google Backup & Sync App and do so. Let it finish syncing. Once complete Quit Google Backup and Sync App.
Next open a finder window – in the top left menu (at the very top of your screen) click Go – Library (if you can’t see Library hold down Alt key on your keyboard and it will appear in the dropdown) – Application Support folder – Google folder – and delete the DriveFS folder entirely.
Don’t worry, this will not delete any of your files. However, when you sign back into your Google File Stream app you will have a clean software basically and you can continue synchronizing fresh without cached files on your computer. Once Google File stream goes through all the files it should stop syncing. When a file gets updated on Google Drive, Google File Stream will sync it again. Also depending on the frequency that you update Google Drive files, Google File Stream may be scanning the files and seem like it is syncing indefinitely. However, this is normal.
Google Drive File Stream, automatically cleans out the cache folder within DriveFS folder from time to time, but sometimes it doesn’t do it often enough so doing this manually will clean out the cached files and your computer speed should be improved while running File Stream. Again, If you delete the local DriveFS folder on your library this will clean the app and cache locally, keep in mind that any offline files will be deleted along with the temporary files and you will have to sign in again to File Stream when strting the app again.
So, please note that before deleting the DriveFS folder make sure any files that you have available offline through Google File Stream “Available Offline” function are synced 1st before deleting this DriveFS folder, otherwise any changes you made to those files offline will not be saved. Instead you will only have access to the versions of those files that were synced in Google Drive last.
In Conclusion
Both apps – Google Backup and Sync and Google Drive File Stream have their own unique uses, advantages and limitations. By reading the article above you should now understand when to use each app, how they work, and how to solve speed issues that can arise from using them. If you have any questions please comment below.